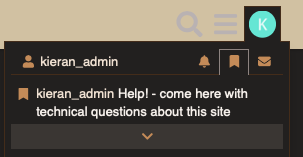Just arrived?
Check out the guide
or
Watch the video
maybe even
Try it on your phone

If you’ve come looking for the E Tū project please sign in and look it up under Categories.
Here’s a short video to help you out.
helper_scaled
This site runs on Discourse software. You are part of a group (called E Tū) and inside a Category (also called E Tū).
It is part of a system for sharing information on climate change. It’s name is Kea Forum.
If you are used to having discussions inside Facebook you’ll notice this work in a similar way. Unlike FaceBook, this is intended to keep a focus on a few conversations (known as ‘Topics’ ) and to use them as places to store and share the important information we wish to share with each other.
There are some good guidelines on using this platform here: https://keaforum.nz/faq
Now: some quick bits of advice:
You can use the hamburger menu at the top right of your screen to bring up the categories and click on E Tū from there.
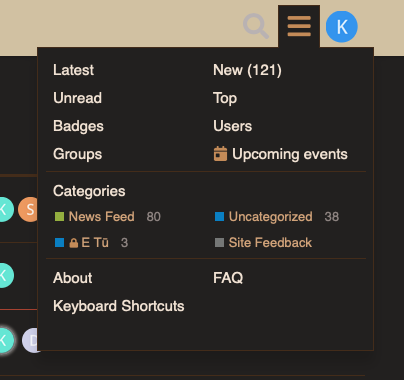
In any discussion (‘Topic’) you can join in by clicking on the ‘Reply’ button.
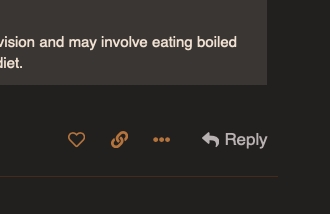
It will bring up a box for you to type into.
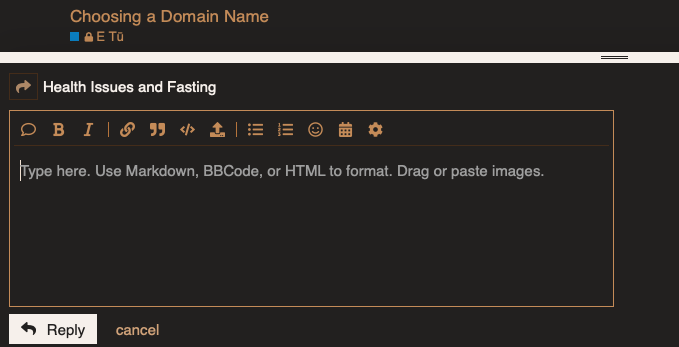
If you have a lot to say, try switching to a full screen using the ‘Full Screen’ icon on the right hand side.
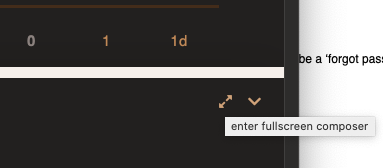
That will give you something like this. You click the Full Screen icon again to go back to the normal view.
Note in the above screenshot there are two panes: one showing the text you type and the other showing how it looks. You can do the same using the icons in the toolbar above the text, or by using one of these guides:
https://www.markdownguide.org/basic-syntax/
https://en.scratch-wiki.info/wiki/BBCode
You can get to a simple email-style messaging tool from your profile icon at the top right. It will send a message internally, and also email it to the person.
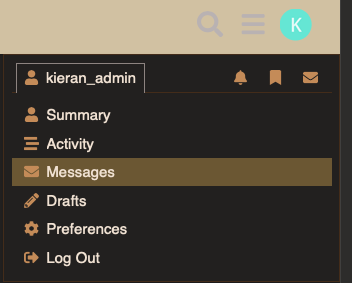
From the top right, click your profile icon then your name, and choose Preferences.
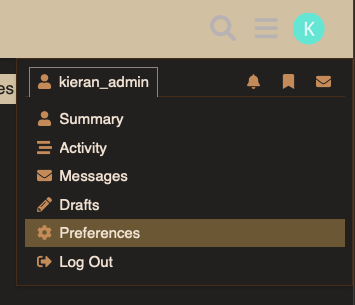
From the menu on the left choose Interface
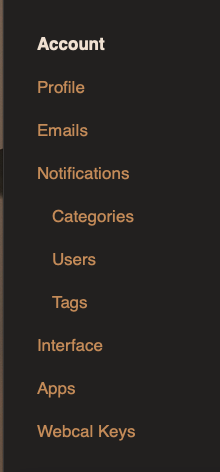
You can now change the look. Note that you might need to scroll down a bit to get the ‘Save Changes’ key.
Select the ‘Show more’ icon (three dots) to get the extra icons:
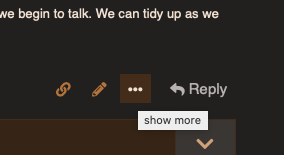
You’ll then see the bookmark icon.
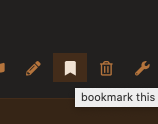
You can return to your bookmarks using your profile icon (top right).